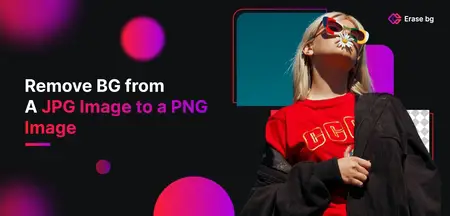
In the world of digital imagery, we often find ourselves in need of that perfect image—a picture that effortlessly blends into a document or presentation or one that stands out as a focal point without the distraction of a busy background. Whether you’re a graphic designer, a marketer, or a hobbyist, the ability to remove a background from a JPG image and convert it to PNG can be a game-changer. That’s where the magic of a background remover like Erase.bg comes into play.
In this blog post, we’ll explore how to effortlessly transition from a JPG image to a PNG image by removing the background, leaving your subject to shine. No longer will you need to spend hours with complex photo editing software, meticulously erasing backgrounds pixel by pixel. With the power of Erase.bg, the process becomes swift, intuitive, and accurate. By the end of this guide, you’ll be equipped with the knowledge and tools to transform your JPG images into PNGs, ensuring your visuals are clean, professional, and ready to captivate your audience.
So, whether you’re aiming for that seamless integration into various designs or simply seeking a crisp, transparent background for your images, our journey into the world of background removal with Erase.bg will elevate your image editing capabilities and help you put your subjects in the spotlight, where they belong. Let’s dive in and explore the transformative magic of background removal.
What are JPG Images
JPEG, which stands for “Joint Photographic Experts Group,” is a widely used image file format. JPEG images, often with the file extension .jpg or .jpeg, use a lossy compression technique to reduce file size while maintaining a reasonable level of image quality. This format is commonly used for photographs and other images with complex color patterns, such as gradients.
JPEG images are known for their compatibility, making them suitable for web use, email, and various digital devices. They are easily viewable across different platforms, including computers, smartphones, and tablets. However, it’s important to note that the compression used in JPEG files can lead to a loss of some image details, especially when saving images at lower quality settings.
What are PNG Images
PNG, which stands for “Portable Network Graphics,” is a popular raster graphics file format. PNG images, often with the file extension .png, are known for their lossless compression, which means they maintain high image quality while keeping file sizes relatively small.
Key characteristics of PNG images include:
- Transparency: PNG supports alpha channels, allowing for variable levels of transparency. This makes PNG images suitable for graphics, logos, and images with non-rectangular or partially transparent elements.
- Quality: Since PNG is a lossless format, it retains image quality without the artefacts that can appear in compressed formats like JPEG.
- Color Depth: PNG supports various color depths, including 8-bit (256 colors), 24-bit (true color), and 32-bit (true color with transparency).
- Web Use: PNG images are commonly used for web graphics, icons, and images with transparency, particularly when a clear, crisp appearance is important.
- Lossless Compression: PNG uses a lossless compression algorithm, which means that no image data is lost during compression. This is ideal for images that need to maintain the highest possible quality.
Overall, PNG images are versatile and widely used in digital graphics, including web design, digital art, and other applications where image quality and transparency are important.
Best website to make JPG to PNG after removing background
When it comes to image editing, there’s a frequent need to transform your JPG images into PNG format, especially after removing the background. Whether you’re working on graphic design projects, creating product listings for your e-commerce store, or enhancing personal photos, converting JPG to PNG can be a crucial step in the process. The PNG format allows for transparency, making it ideal for images where you want to maintain a clear, clean background or overlay the subject on different backgrounds. To make this conversion process efficient, you can turn to online tools and websites, including powerful background removers. In this guide, we’ll explore the best websites to make this transition while focusing on the remarkable Erase.bg tool as the top choice.
List of Best Websites to Convert JPG to PNG After Background Removal:
- Erase.bg (Background Remover): Erase.bg not only removes the background efficiently but also provides an option to save the result in PNG format. This all-in-one tool makes it easy to convert your JPG images to PNG while ensuring a transparent background.
- Lunapic: Lunapic is an online photo editor with a simple feature that allows you to convert your images from JPG to PNG. It’s user-friendly and provides essential editing capabilities.
- Remove.bg: While primarily known for its background removal prowess, Remove.bg offers the option to download the subject with a transparent background in PNG format, making it an excellent choice for JPG to PNG conversion.
- Fotor: Fotor is a versatile online photo editor with various features, including the ability to save your images in PNG format using its AI background remover. You can upload your JPG image, delete background, and download it in PNG.
- BeFunky: BeFunky is an easy-to-use graphic design tool. After removing the background, you can switch to the Save option and choose PNG as the format.
- Photopea: Photopea is a web-based image editor that resembles Photoshop. It supports multiple file formats, making it convenient for converting JPG to PNG.
- Design Wizard: Design Wizard is a graphic design software that allows you to create and edit images. You can upload your JPG images, remove backgrounds, and save them in PNG format.
- Snappa: Snappa is a user-friendly online graphic design tool. After removing the background, you can export your image in PNG format, preserving its transparent background.
These websites provide a range of options for converting your JPG images to PNG, and many of them work seamlessly with background removal tools. Whether you’re a professional designer or simply looking to enhance your images, these platforms have you covered. Explore the possibilities and unlock the power of transparent backgrounds with these versatile online tools.
How to Remove Background from JPG Using Erase.bg
Step 1: Visit Erase.bg
Open your web browser and go to the Erase.bg website (https://www.erase.bg/).
Step 2: Upload Your JPG Image
Once on the Erase.bg website, you’ll find a clearly labeled “Upload Image” button. Click on it to upload your JPG image. You can also drag and drop your image onto the designated area.
Step 3: Let Erase.bg Work Its Magic
After uploading your image, Erase.bg’s advanced AI technology will automatically process it. In just a few seconds, the tool will remove the background, leaving your subject neatly isolated.
Step 4: Download Your Image
Once the background removal process is complete, you’ll be presented with a preview of your image with a transparent background. Click the “Download” button to save the image to your device.
Step 5: Optional Edits and Adjustments
If you want to make further edits or adjustments, Erase.bg allows you to use their editor. You can refine the mask or restore parts of the background if needed.
Step 6: Save as PNG (Optional)
If you prefer to save your image as a PNG file with a transparent background, you can do so by clicking the “Download as PNG” button in the editor.
That’s it! You’ve successfully removed the background from your JPG image using Erase.bg, and you can now use the isolated subject in your projects, designs, or wherever you need it. This tool’s speed and precision make the process quick and hassle-free, whether you’re a professional designer or simply looking to enhance your photos.
